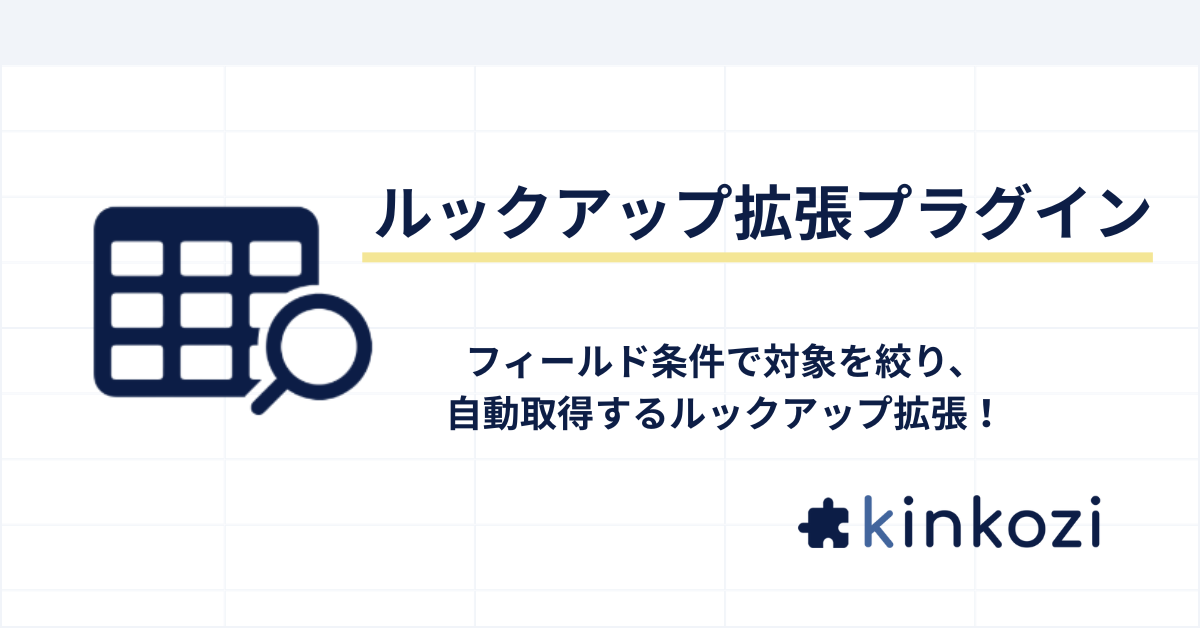みなさん、kintoneのルックアップをお使いですか?
「ルックアップでコピーしたフィールドが編集できたらいいのに」と思ったことはありませんか?
例えば、
「見積書」アプリに「商品リスト」アプリから商品をルックアップして「単価」フィールドをコピーしたけど、単価を割引価格にしたい。
「案件管理」アプリに「顧客管理」アプリから客先情報をルックアップして「担当者」フィールドをコピーしたけど、今回だけ違う担当者に変更したい。
なんてことありませんか?
kinkozi の ルックアップ拡張プラグイン を使うと、ルックアップで設定したコピー元フィールドを編集可能に設定することができるんです!
では実際に使い方を見ていきましょう。
■アプリを用意しよう
今回は kintoneアプリストア から 商品見積書パック を導入して 「見積書」アプリを使っていきます。

※「見積書」アプリは同梱の「商品リスト」アプリからルックアップで商品を取得しますので、「商品リスト」アプリに商品情報を登録しておきましょう。
■ルックアップ拡張プラグインを追加しよう
「見積書」アプリにルックアップ拡張プラグインを追加します。
・ルックアップ拡張プラグインをダウンロードします。
こちらから[ダウンロード]をクリックします。
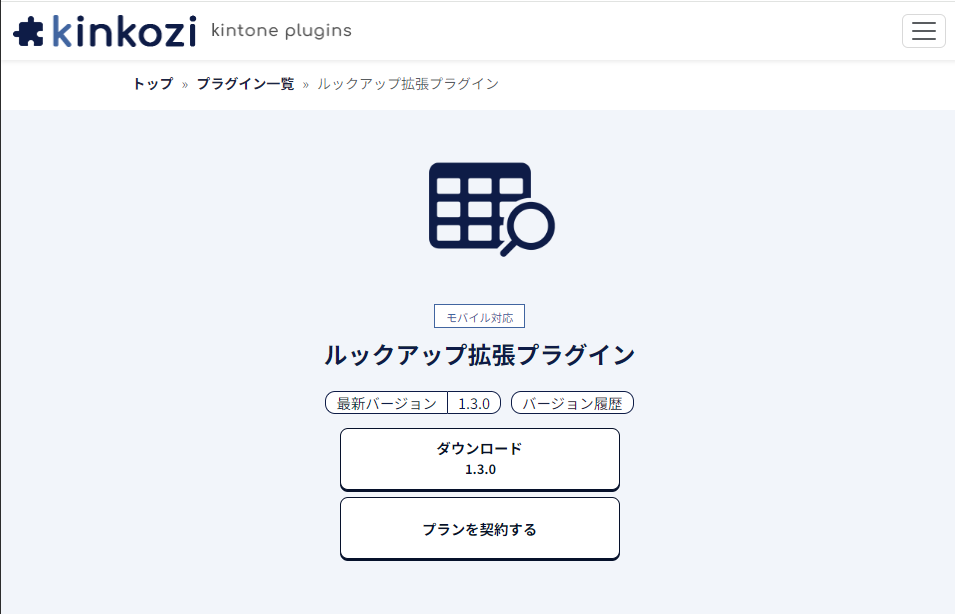
・kintoneにプラグインを読み込みます。
「kintoneシステム管理」→「プラグイン」から[読み込む]をクリックして、先ほどダウンロードしたプラグインファイルを読み込みます。(詳しく手順はこちら)
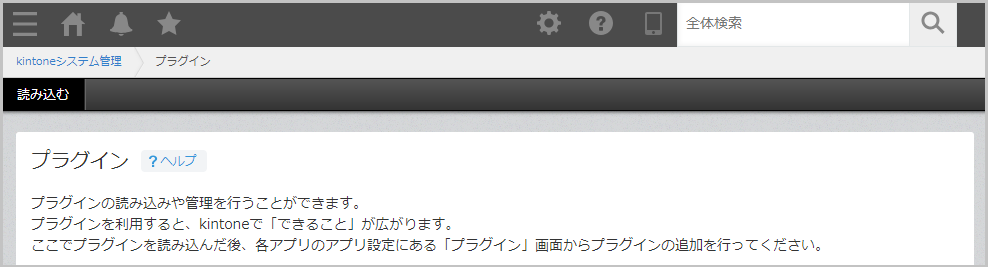
・アプリにプラグインを追加します。
「見積書」アプリの「アプリの設定」→「プラグイン」から「追加する」をクリックして「kinkozi ルックアップ拡張プラグイン」を選択します。
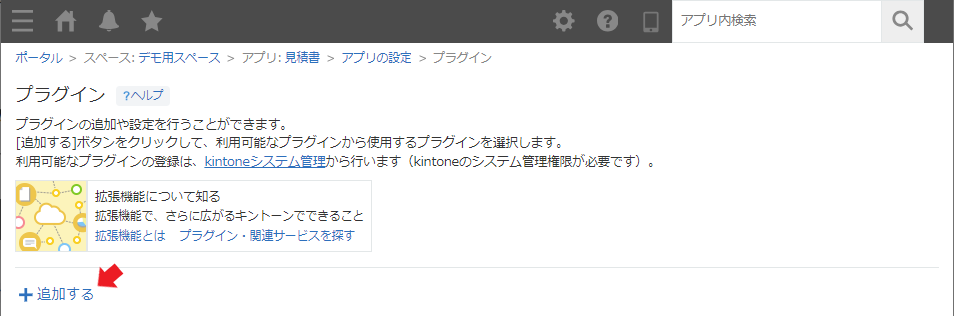
以上で「見積書」アプリにルックアップ拡張プラグインを追加できました。
■ルックアップ拡張プラグインの設定をしよう
「アプリの設定」→「プラグイン」の設定(歯車のアイコン)をクリックします。
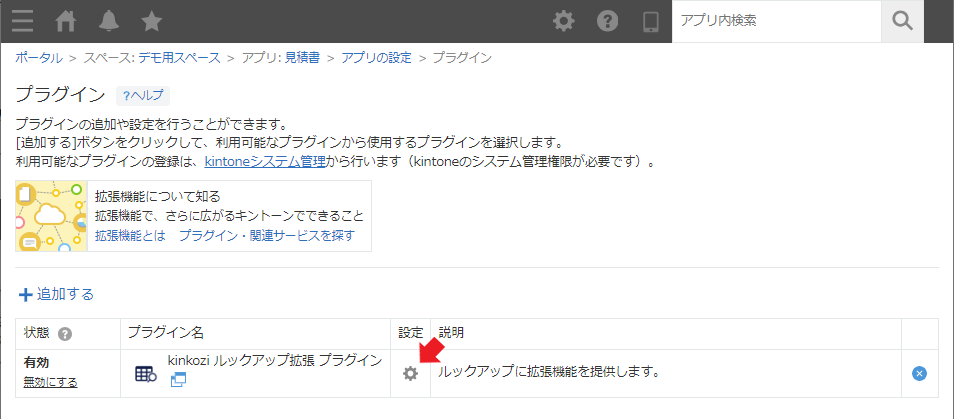
変更したいルックアップフィールド(ここでは「型番」フィールド)の[設定変更]をクリックします。
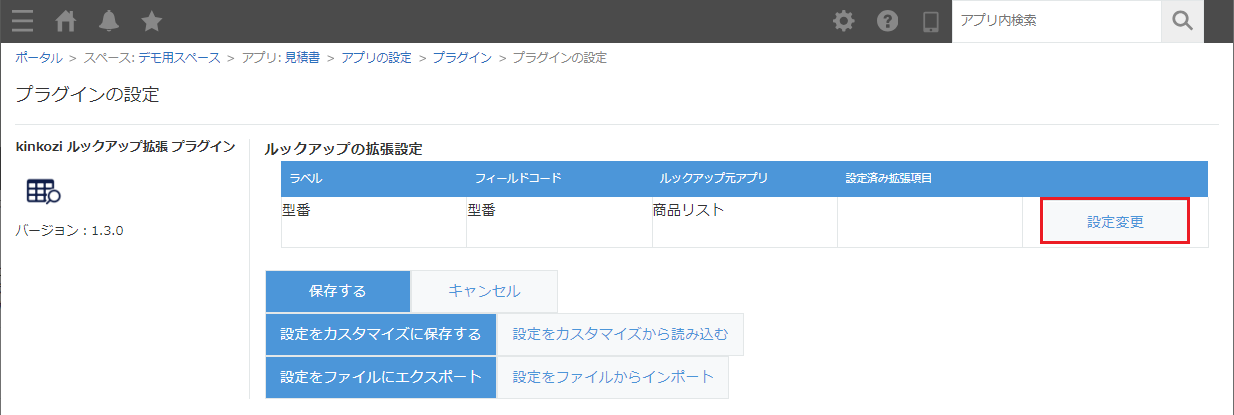
設定ダイアログが開くので、
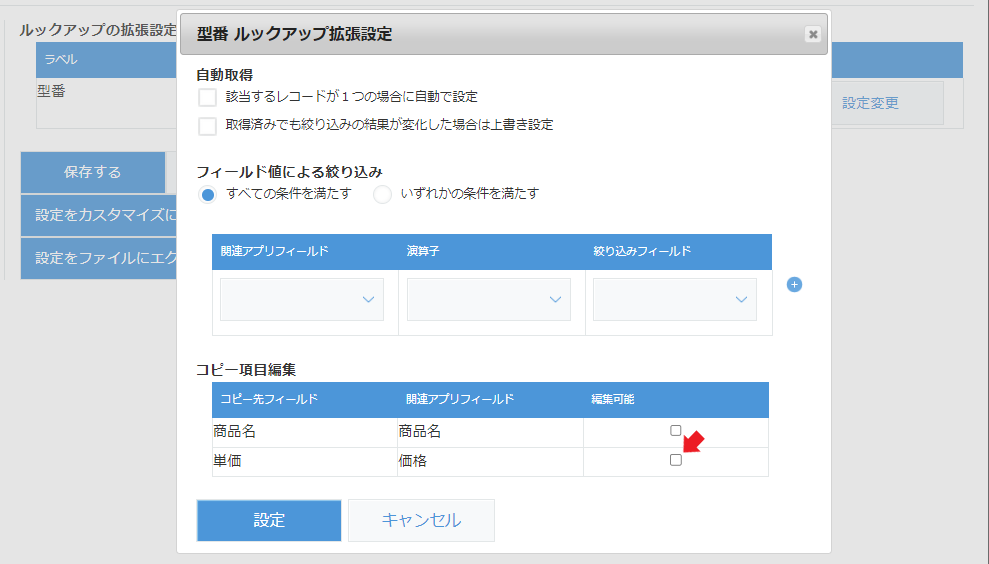
コピー項目編集で「単価」フィールドの編集可能にチェックを入れます。
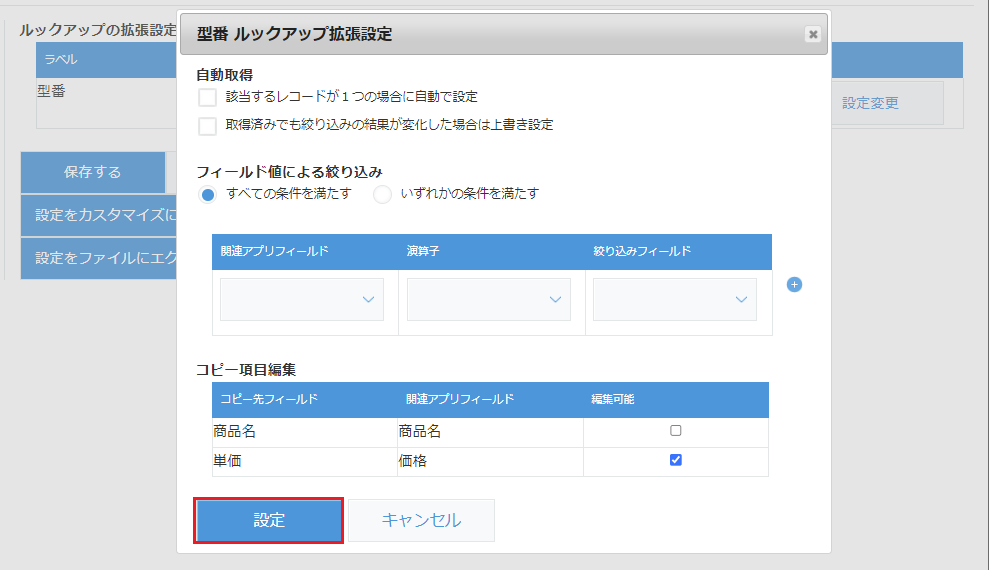
[設定]をクリックして設定ダイアログを閉じます。
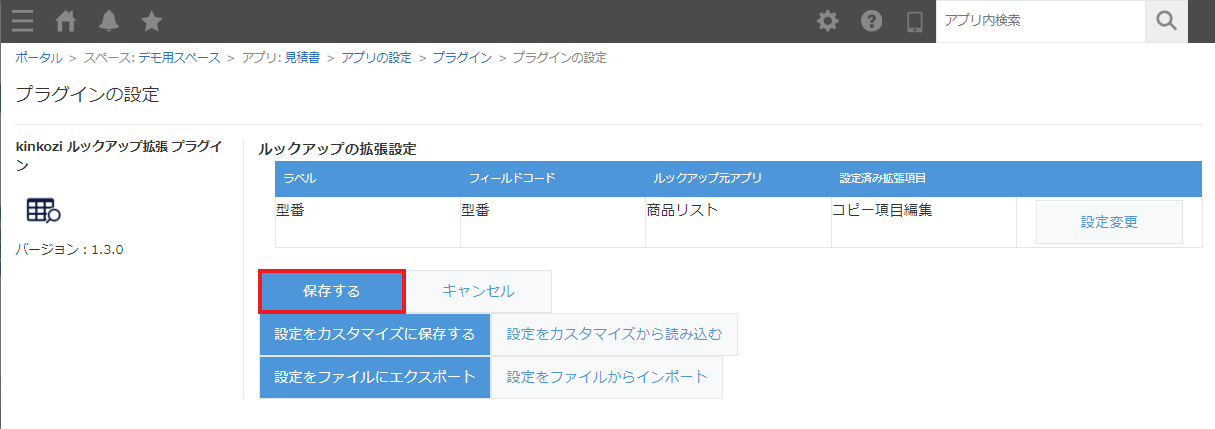
[保存する]をクリックしてください。
最後に忘れずに[アプリの設定]に戻って[アプリを更新]をしてください。
設定は以上となります。
■使ってみよう
「見積書」アプリのレコード追加画面を開きます。
※プラグインで設定した通り、「商品名」フィールドは入力不可、「単価」フィールドは入力可能になっていますね。
[取得]をクリックします。
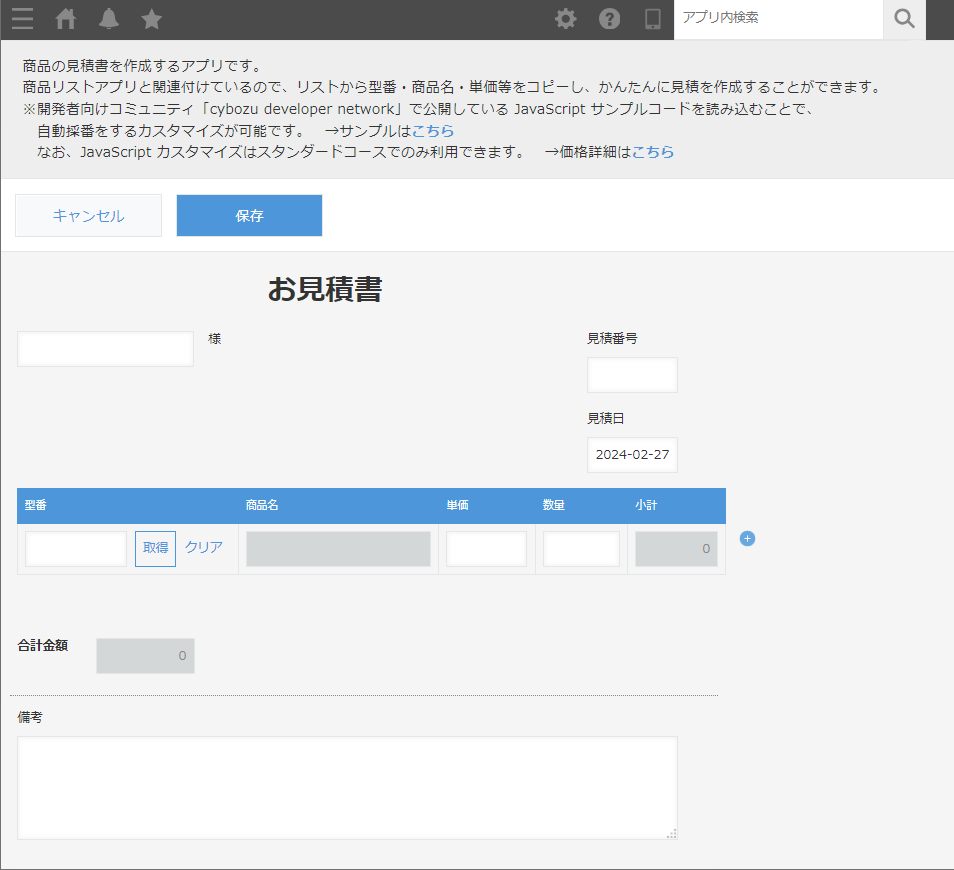
[選択]をクリックします。(※商品Uを選びました)
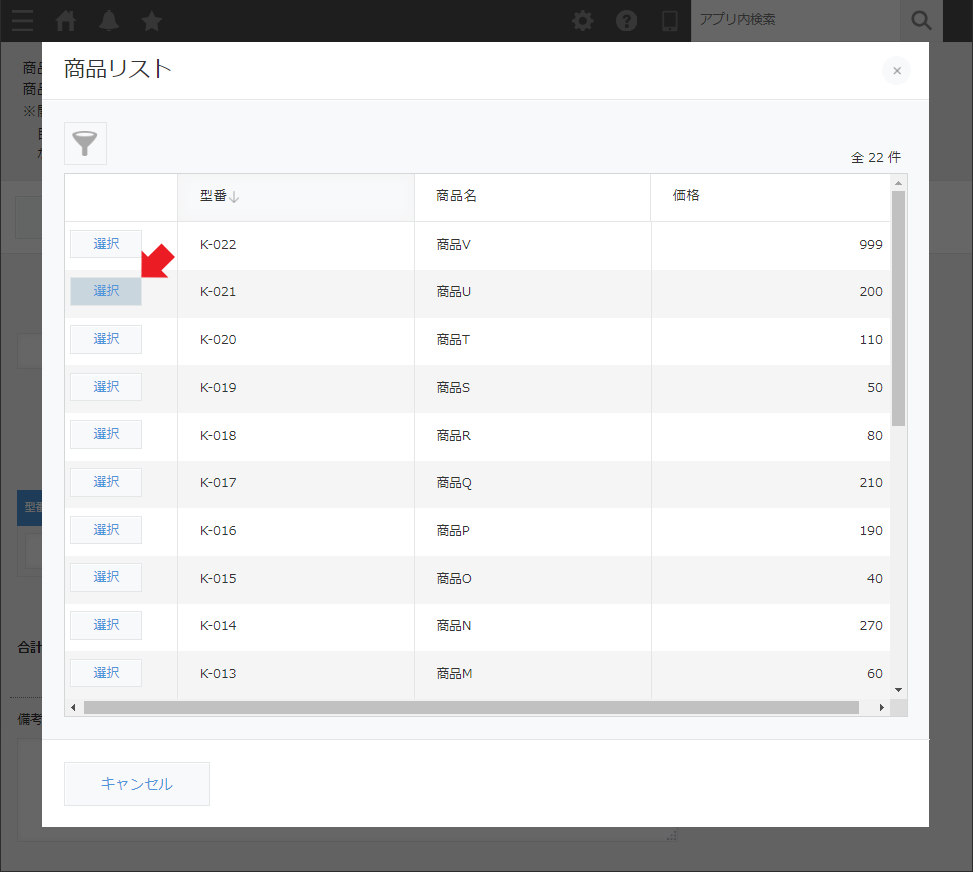
「商品名」フィールドと「単価」フィールドが設定されました。
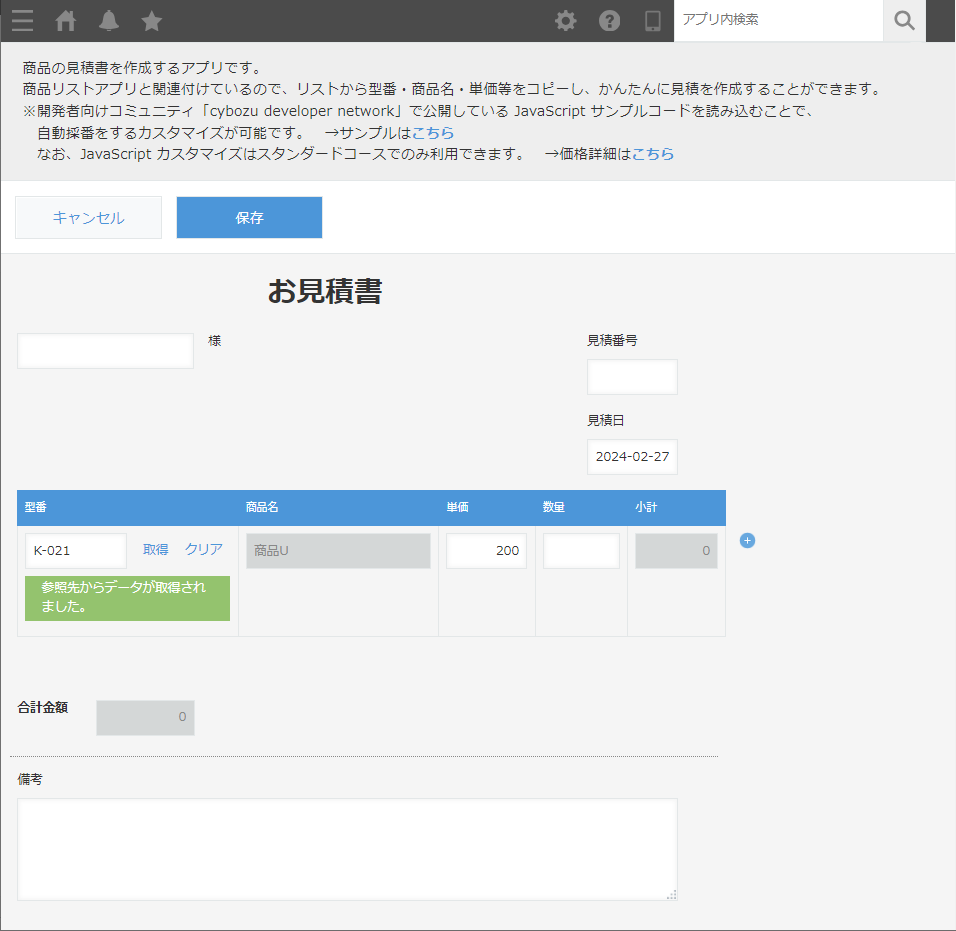
「単価」フィールドを 200 から 190 に変更します。
※「数量」フィールドを設定すると、御覧の通り「小計」、「合計金額」フィールドが問題なく計算されています。
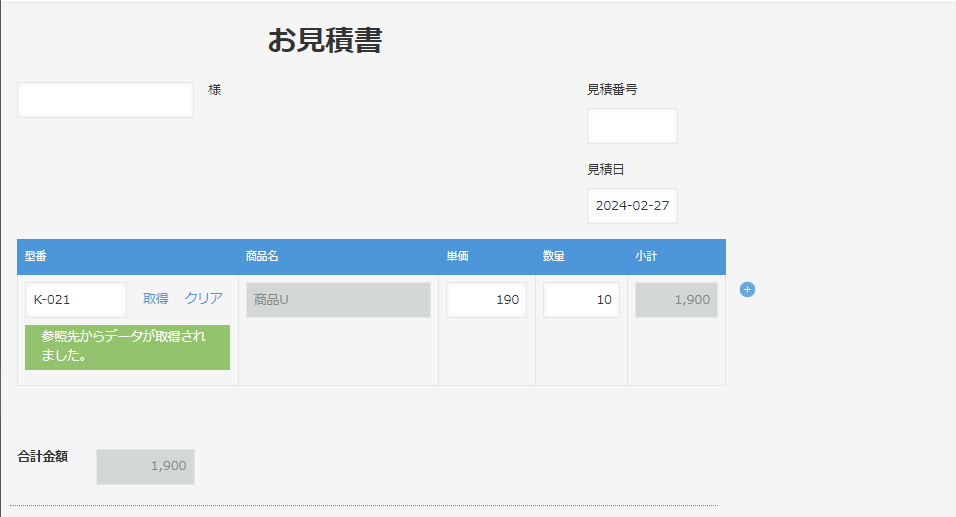
■補足
ルックアップでコピーされた項目は編集しても、ルックアップ元のアプリ(ここでは「商品リスト」アプリ)の値は変わりません。
確認してみましょう。
レコードを保存しました。型番のリンクをクリックしてみましょう。

※ルックアップフィールド(ここでは「型番」フィールド)は詳細画面ではリンクで表示されていて、クリックするとルックアップ元のアプリ(ここでは「商品リスト」アプリ)の対象の画面が開きます。
「商品リスト」アプリで 商品U の情報が表示されました。
こちらの価格は変更前の 200 になっています。
※ルックアップ元の「商品リスト」アプリには影響がないことがお分かりいただけると思います。
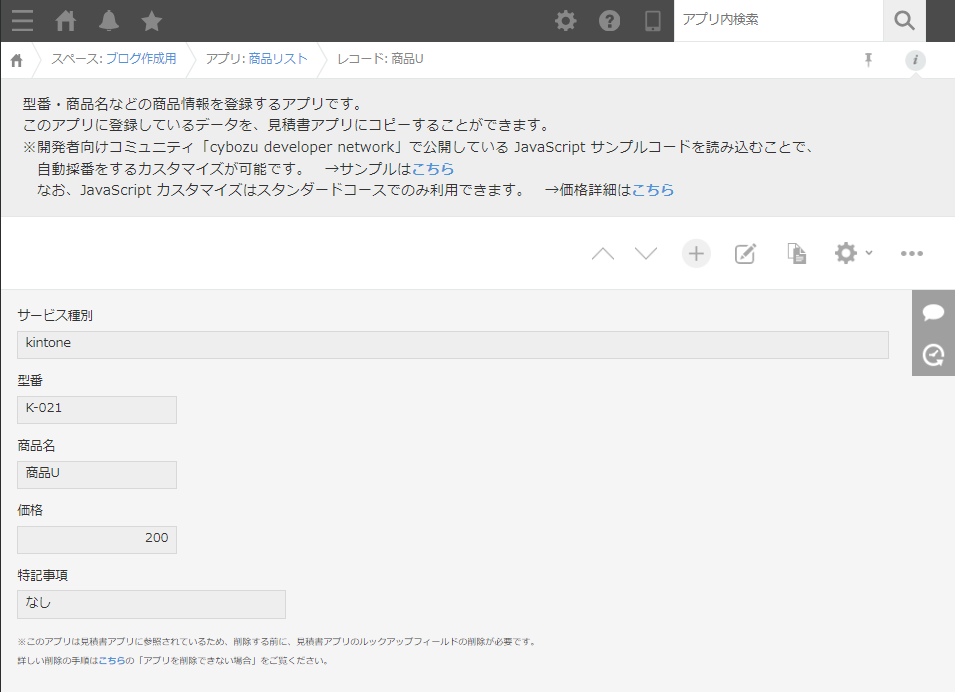
ルックアップでコピーしたフィールドを編集する方法については以上となります。
ぜひご活用ください。
■今回使用したプラグイン